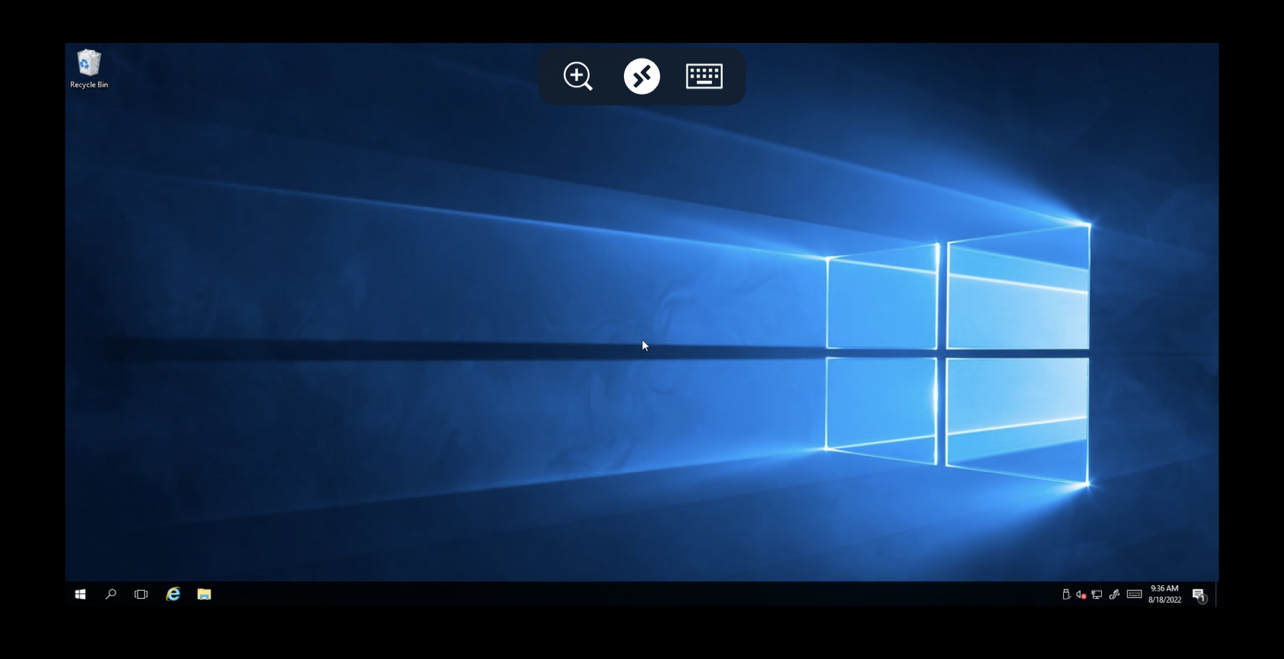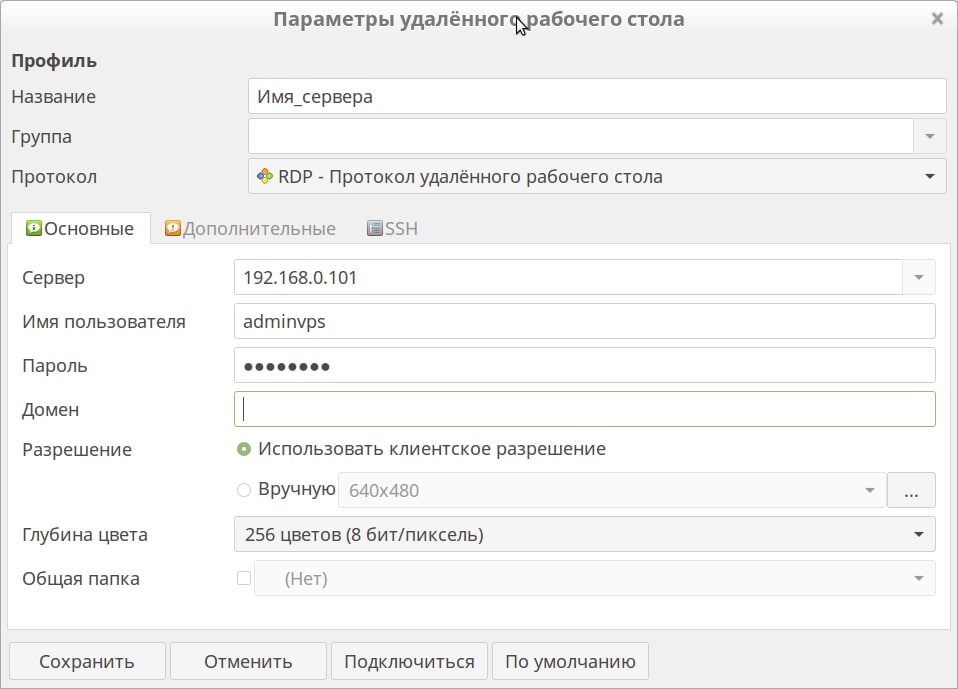В данной статье мы расскажем, как подключиться по RDP (Remote Desktop Protocol) — протокол, который позволяет удаленно работать с сервером.
- Подключение к серверу с ОС Windows
- Подключение к серверу с MacOS
- Подключение к серверу с ОС Ubuntu
- Подключение к серверу с телефона
- Смена пароля Windows при первом входе в систему
Подключение к серверу с ОС Windows
1. Нажмите комбинацию клавиш Win+R и в открывшемся окне наберите mstsc.exe и кликните “ОК”.
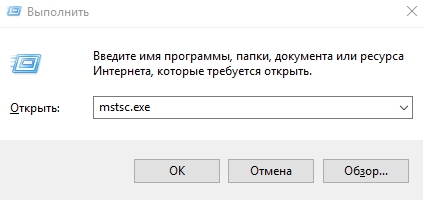
2. В открывшемся окне введите IP адрес (1) VPS/VDS и нажмите кнопку "Подключить" (2).
3. Далее укажите логин и пароль, который вам был предоставлен в письме при активации сервера (3), для подключения нажмите "ОК" (4).
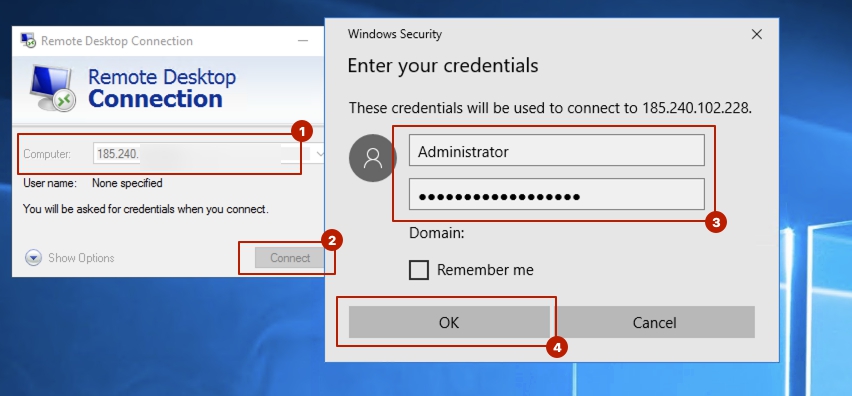
Внимание! При подключении к серверу приложение покажет уведомление о недоверенном сертификате. Уведомление указывает, что сервер шифрует передаваемые данные самоподписанным SSL-сертификатом.
Рекомендуем отметить галочкой "Больше не выводить запрос о подключениях к этому компьютеру" и нажать кнопку "Да".
Готово! В новом окне откроется рабочий стол сервера.
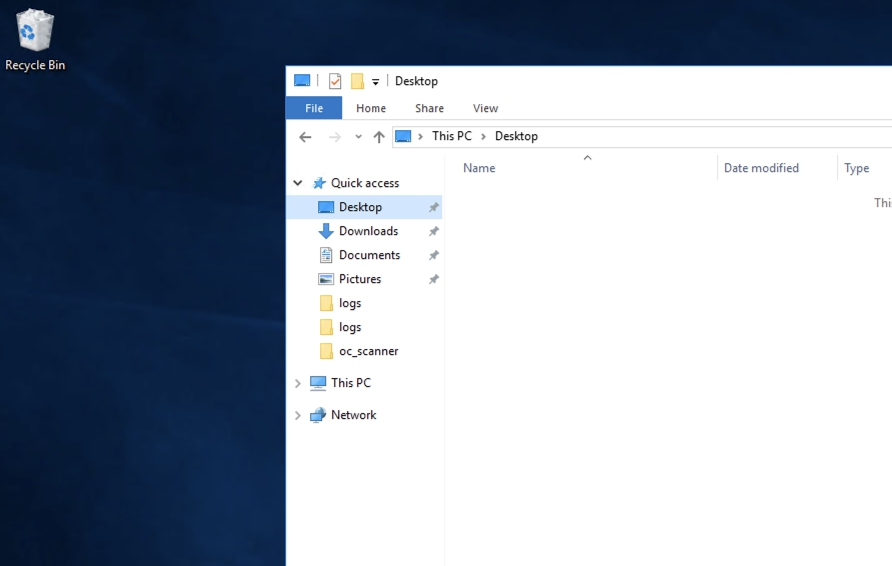
Подключение к серверу с MacOS
Для подключения по RDP на MacOS установите приложение : Microsoft Remote Desktop
1. Запустите установленное приложение Microsoft Remote Desktop
2. Нажмите кнопку "Add PC"
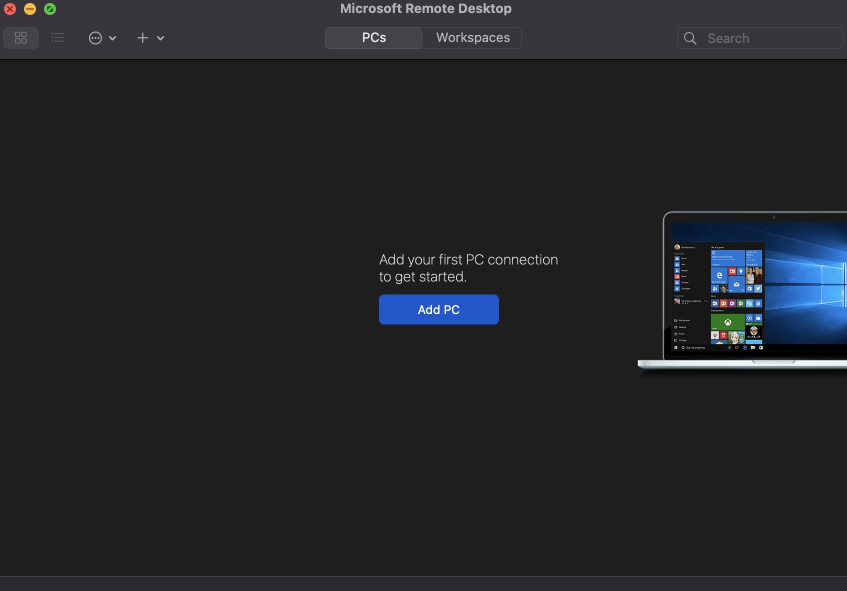
3. В поле "PC name" введите хостнейм, который вы указывали при заказе сервера либо IP-адрес сервера.
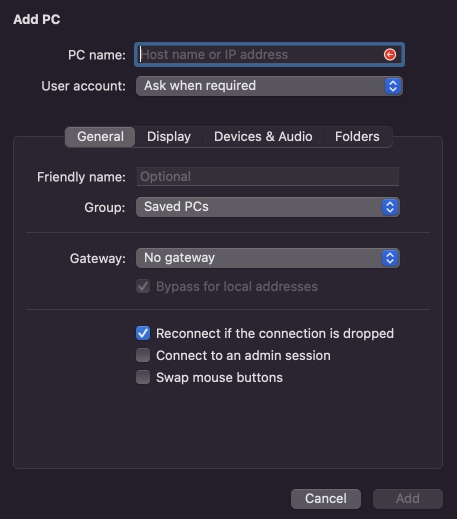
В выпадающем списке "User account" есть два пункта:
Ask when required — спросить пароль при подключении. Выберите этот пункт, если хотите каждый раз при последующих подключениях вводить логин и пароль для доступа к серверу.
Add user account — создать пользователя для подключения. Выберите этот пункт, чтобы сохранить данные для авторизации и не вводить их в дальнейшем.
4. Нажмите "Add". После этого вы увидите в приложении созданное подключение.
Кликните по нему дважды, чтобы подключиться к серверу через RDP.
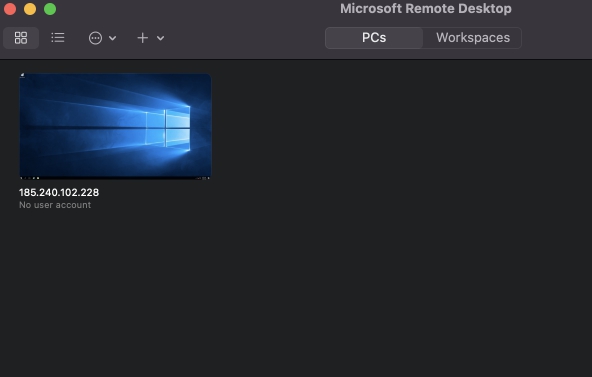
5. Если вы выбрали Ask when required, то для дальнейшего подключения к серверу вам необходимо ввести логин и пароль. Для продолжения нажмите "Continue".
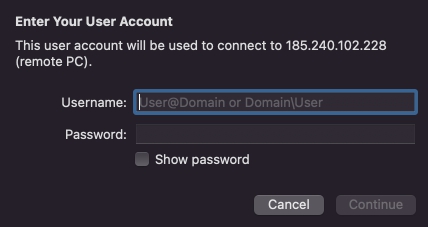
6. При первом подключении вы получите сообщение о непроверенном сертификате. Подключение защищено сертификатом, заверенным самим сервером, а не центром сертификации. Чтобы в дальнейшем это сообщение не появлялось повторно, нажмите "Show certificate" и отметьте галочку в поле "Always trust".
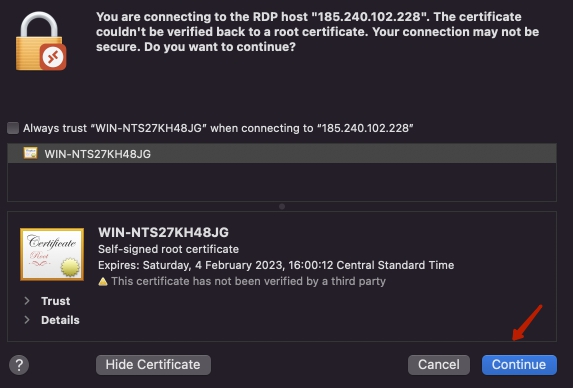
Примените изменения, нажав кнопку "Continue".
Подключение к серверу с ОС Ubuntu
К сожалению, Microsoft не выпускает клиенты для подключения по RDP на Linux.
Можем рекомендовать использовать клиент Remmina.
Если приложение не установлено на ПК, то откройте консоль и введите указанные ниже команды с правами root-пользователя:
sudo apt-add-repository ppa:remmina-ppa-team/remmina-next
sudo apt-get update
sudo apt-get install remmina remmina-plugin-rdp libfreerdp-plugins-standard
После перезагрузки ПК приложение станет доступно в меню приложению Ubuntu.
1. Для подключения выберите тип подключения RDP и введите IP адрес вашего сервера. Далее нажмите кнопку "Подключиться"
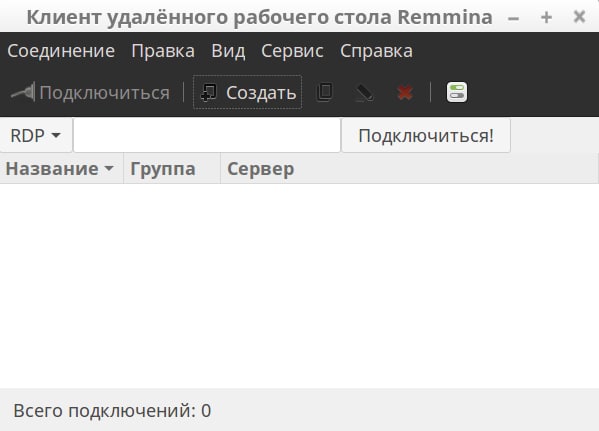
2. Введите имя пользователя и пароль, который был вам выдан при активации сервера.
3. Готово! Соединение создано.
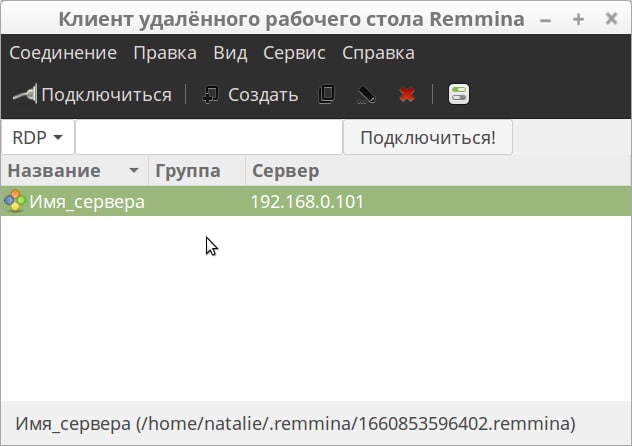
4. При первом подключении клиент Remmina уточнит информацию о не доверенном сертификате безопасности. Нажмите кнопку "Принять" и вы сразу попадете на рабочий стол сервера.
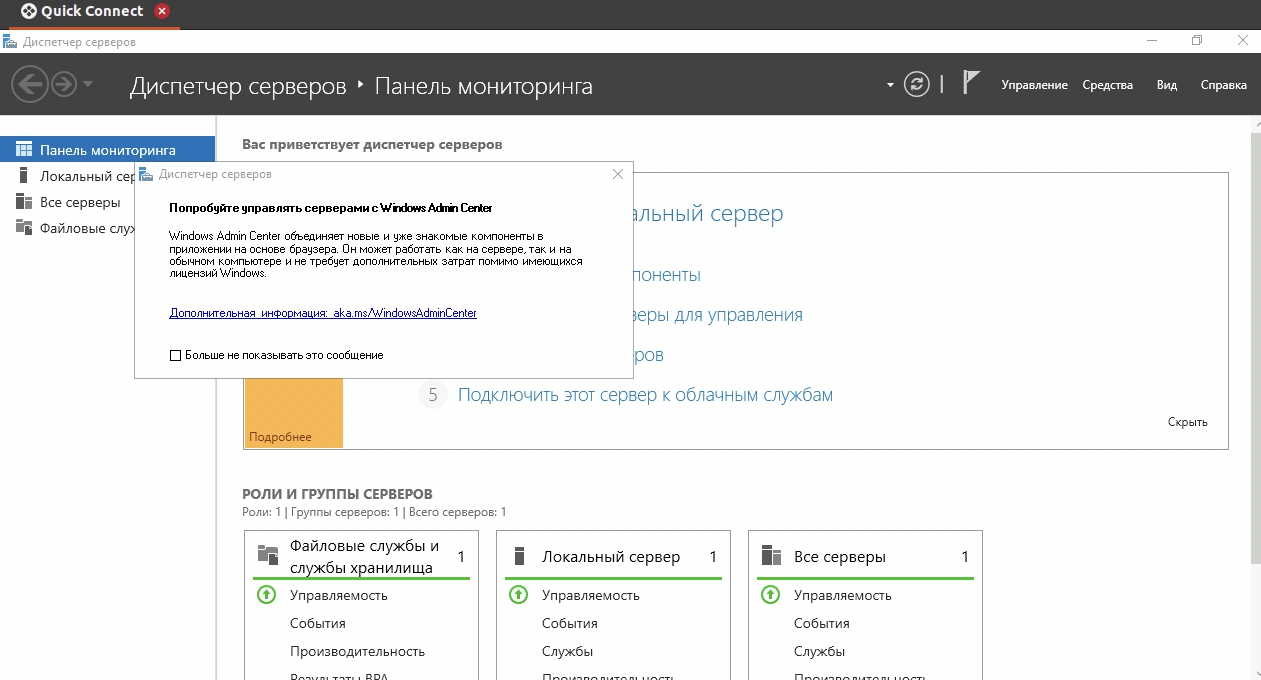
Подключение к серверу с телефона
Для подключения к RDP с телефона необходимо скачать приложение Microsoft Remote Desktop. Приложение доступно и в App Store и Google Play.
1.Запустите установленное мобильное приложение Microsoft Remote Desktop.
2. Нажмите кнопку "Add PC"
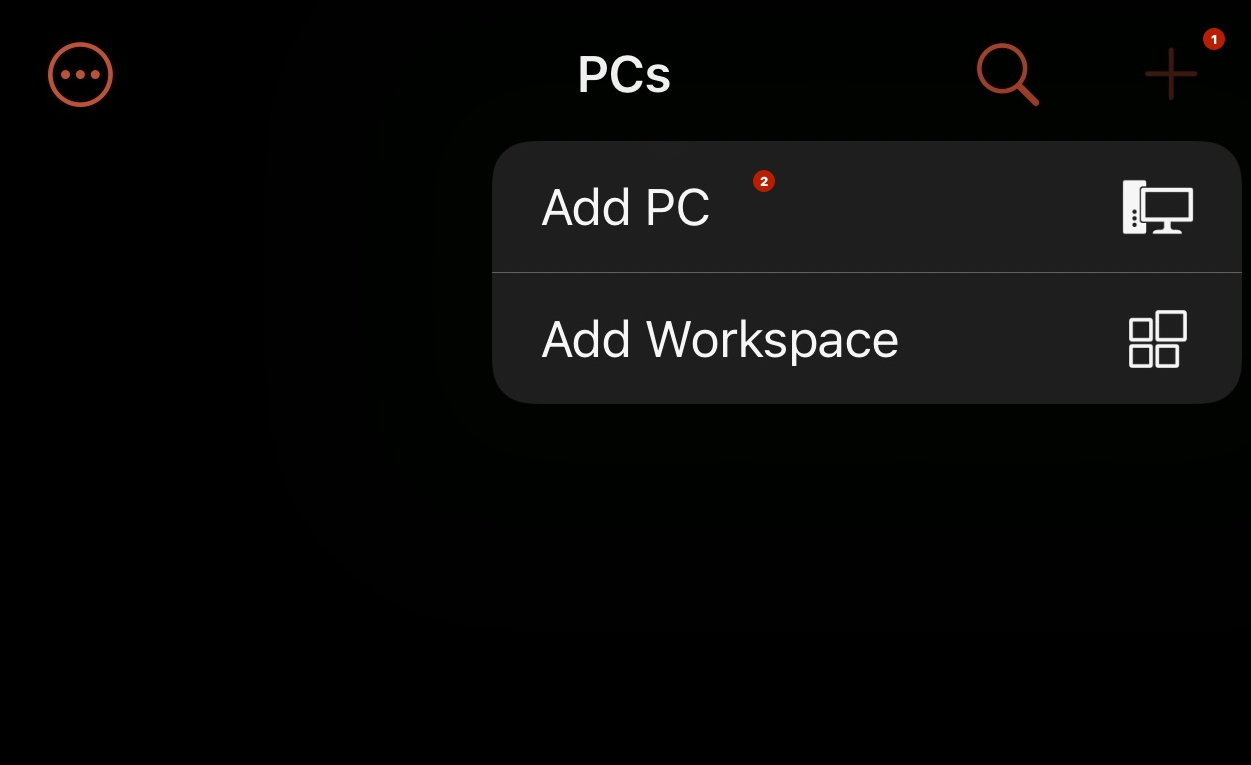
3. В открывшемся окне в поле "PC Name" укажите IP адрес, который вам был выдан при активации сервера.
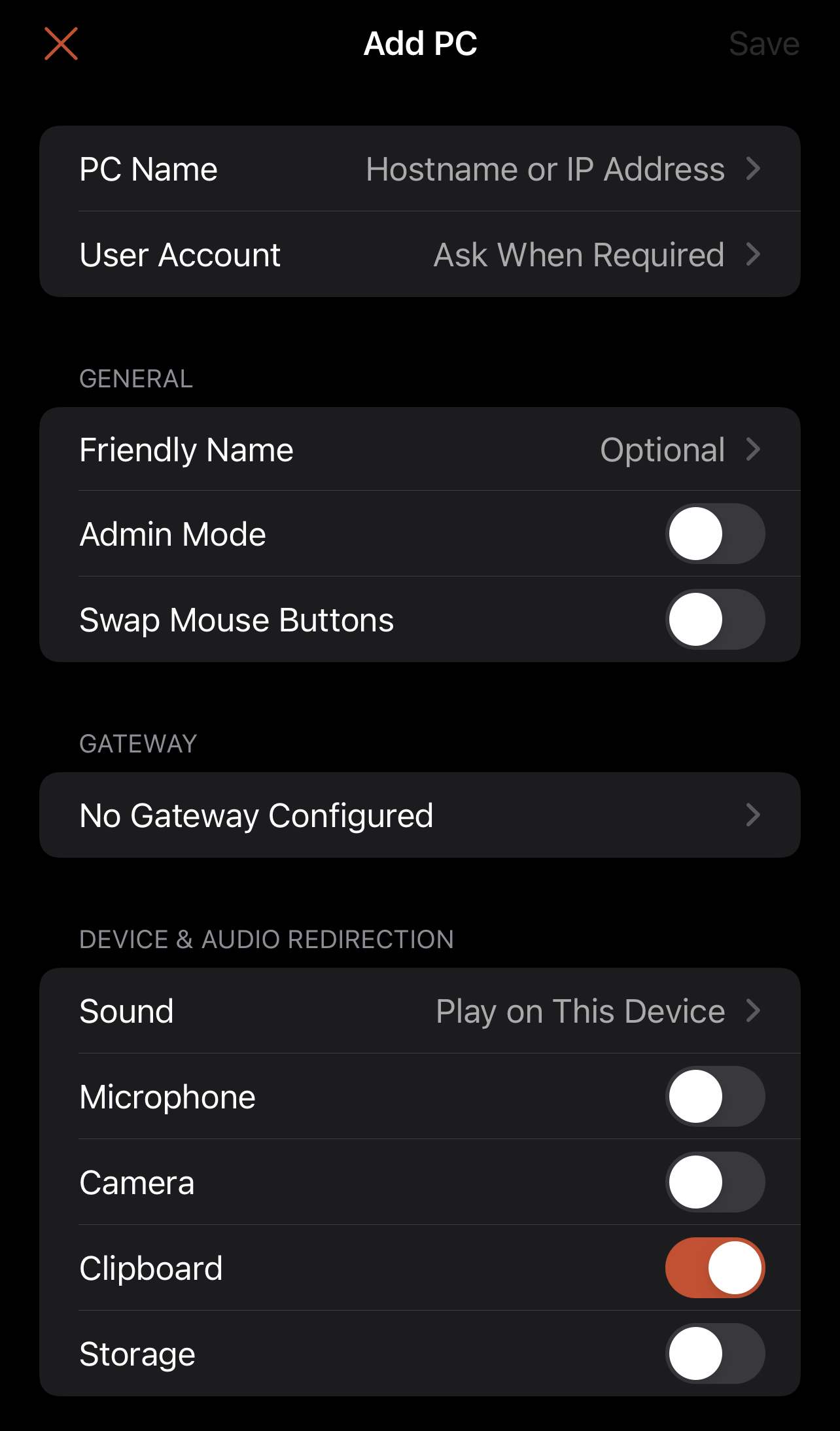
В поле “User account” выберите “Add user account”
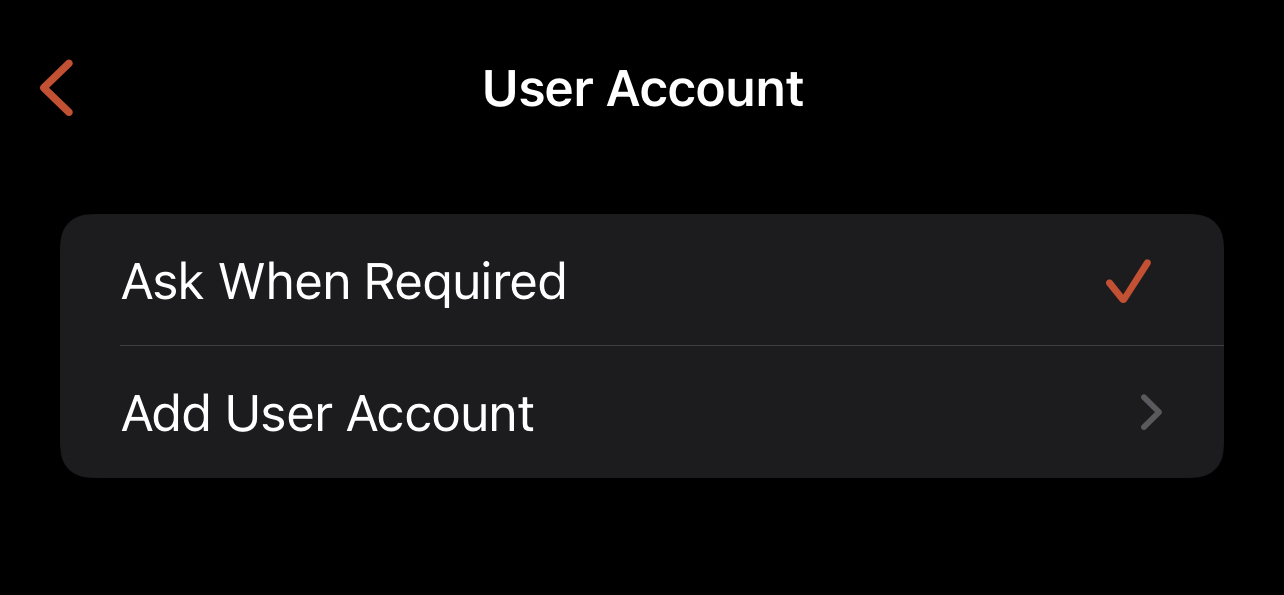
4. Введите логин и пароль администратора. Для сохранения нажмите кнопку "Save".
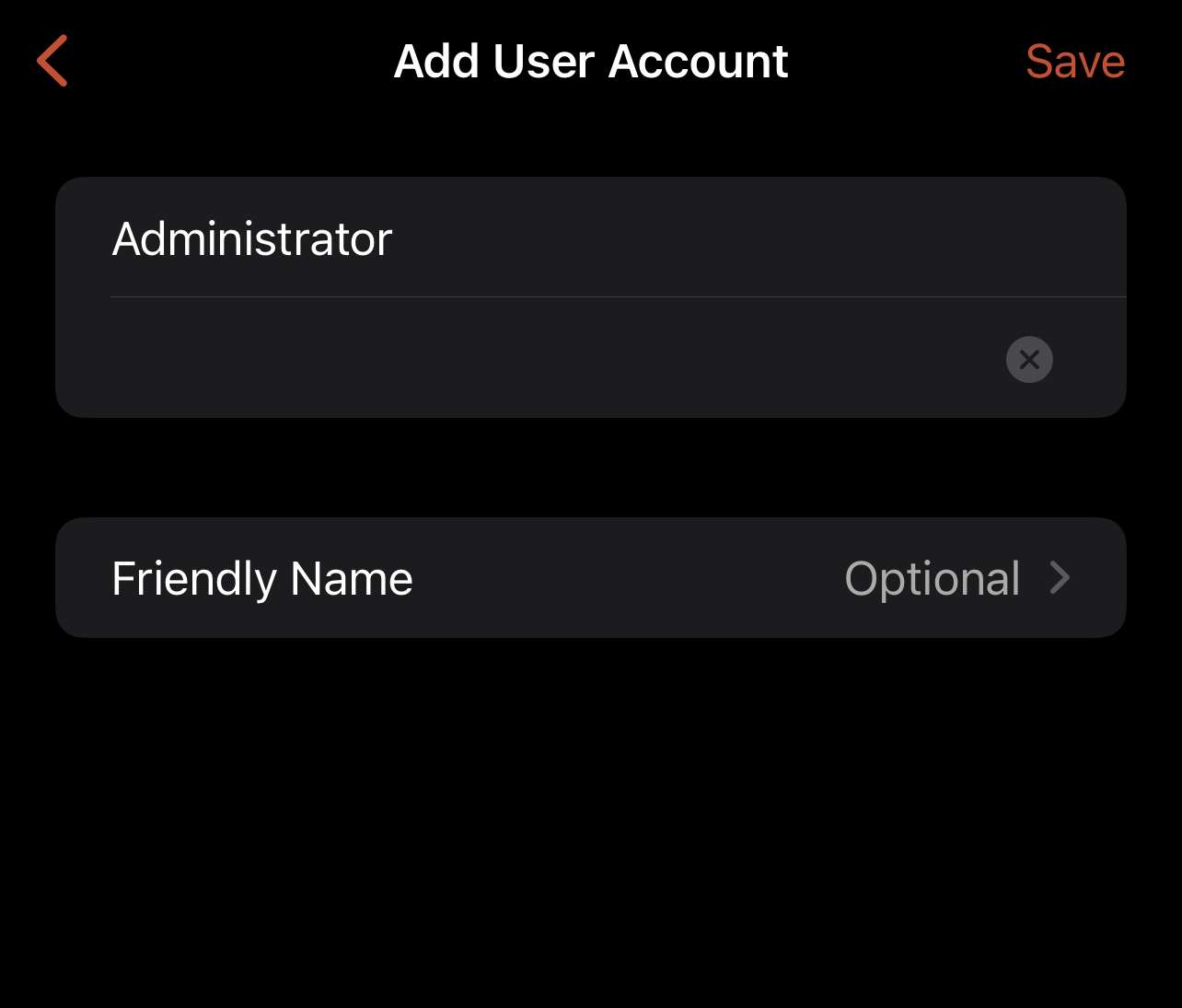
5. Готово! Вы попадете на рабочий стол.