Для этого необходимо:
Для начала нам необходимо запустить PowerShell c правами администратора, для этого выполните действия:
1. Вводим в поиск powershell
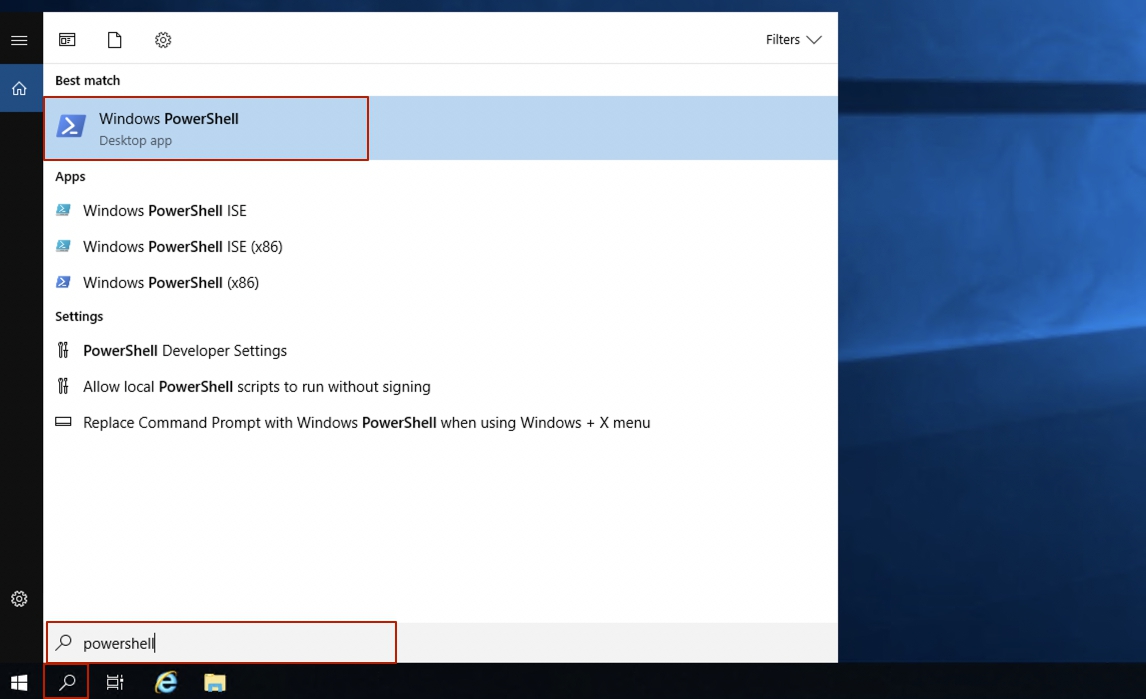
2. Открываем приложение и нажимаем на клавиатуре сочетание клавиш "CTRL"+"SHIFT"+"ENTER". Всё! Приступаем.
Для начала посмотрим имя компьютера ( Оно хранится в переменной - $env:COMPUTERNAME )
Видим, что имя компьютера установлено в нашем случае: Adminvps
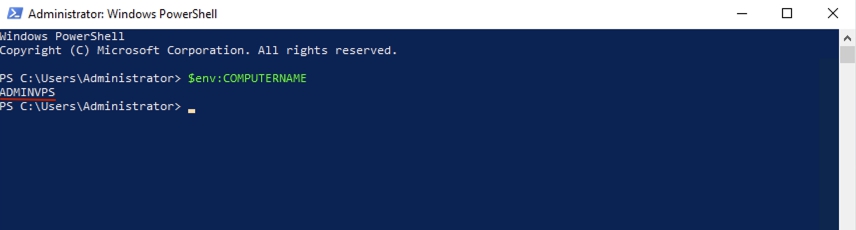
Для смены имени компьютера воспользуйтесь командой:
Rename-Computer -NewName "НОВОЕ_ИМЯ_ПК" -Restart
Обратите внимание, что в команде присутствует опция -Restart, а это значит, что ПК после ввода команды, сразу же перезагрузится. Можно удалить -Restart, взять паузу и перезагрузить ПК тогда, когда вам это будет необходимо, командой - Restart-Computer.
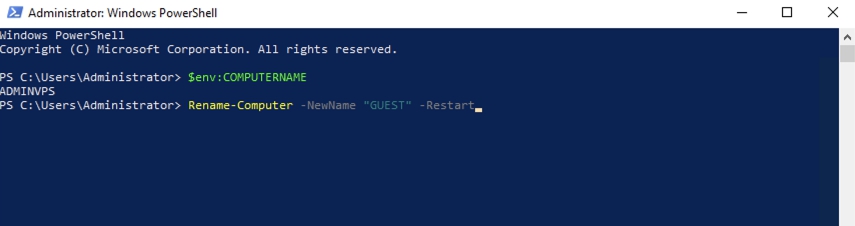
После перезагрузки проверьте имя ПК командой:
$env:COMPUTERNAME
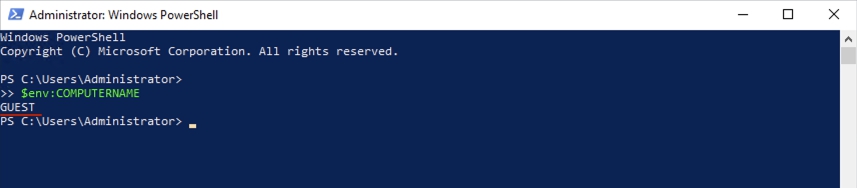
Видим, что имя компьютера после перезагрузки изменилось в нашем случае на Guest.
Так же можно попробовать узнать имя компьютера, которое было назначено до переименования в разделе реестра.
Для этого введите следующую команду в PowerShell:
( Get-ItemProperty 'HKLM:\SOFTWARE\Microsoft\SchedulingAgent' ).OldName

