Данная статья содержит следующие разделы:
1. Автоматическая установка
2. Ручная установка
Автоматическая установка Wordpress
1. В панели ispmanager переходим во вкладку «WWW-домены», выбираем сайт, на который хотим установить WP, и нажимаем на «CMS».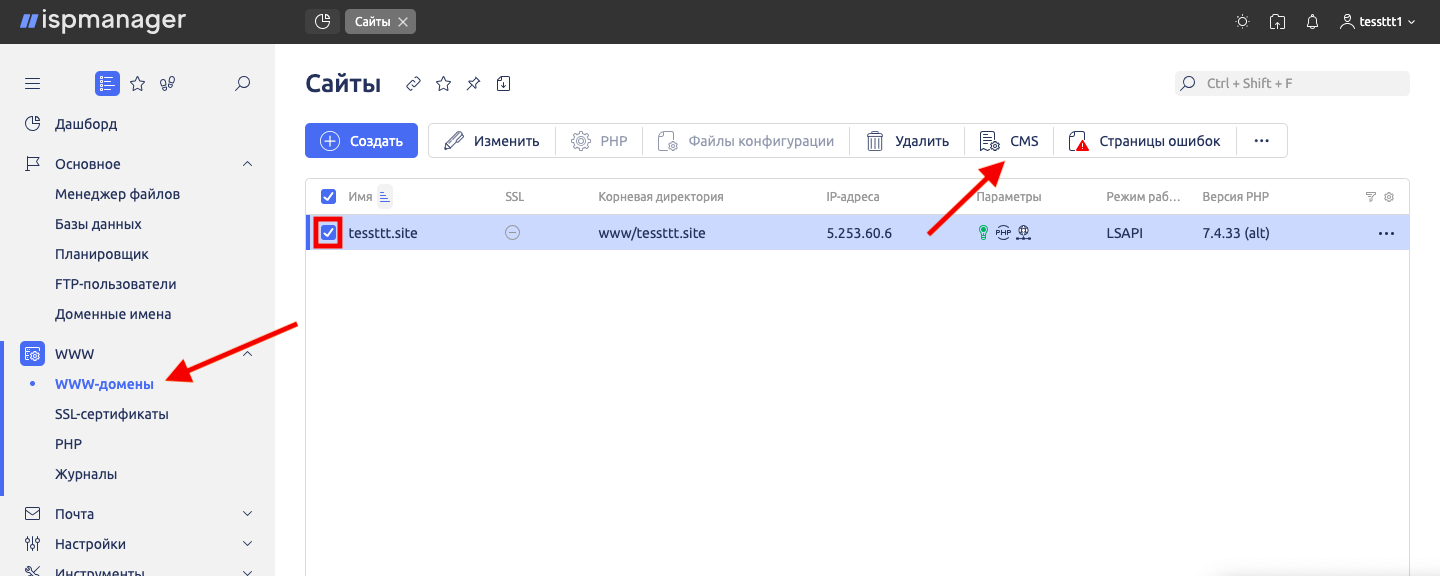
2. Мы попадаем в каталог веб-скриптов, из которого можно установить на сайт популярные системы управления контентом. Выбираем WordPress и нажимаем «Быстрая установка».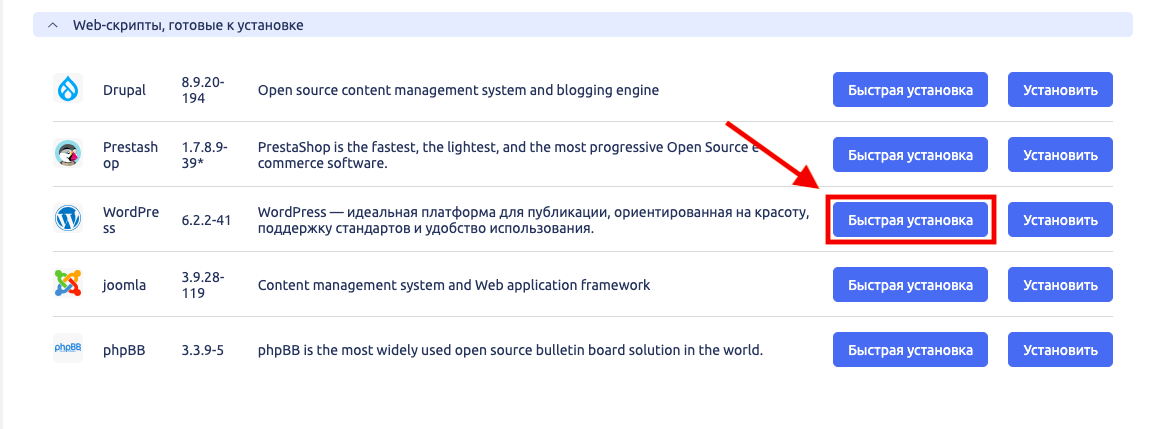
3. Принимаем условия лицензионного соглашения и нажимаем «Далее».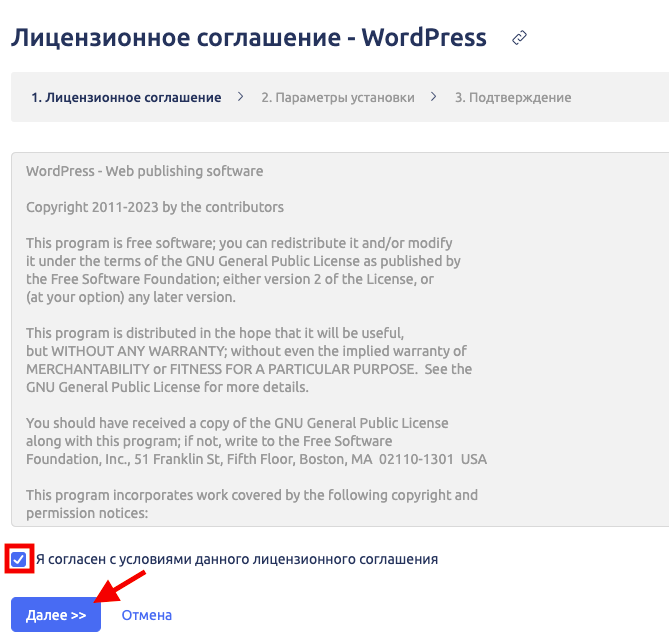
4. В настройках установки:
- Создаем новую базу данных (БД).
- Придумываем имя для базы.
- Создаем нового пользователя (для доступа к БД).
- Придумываем имя и пароль для пользователя.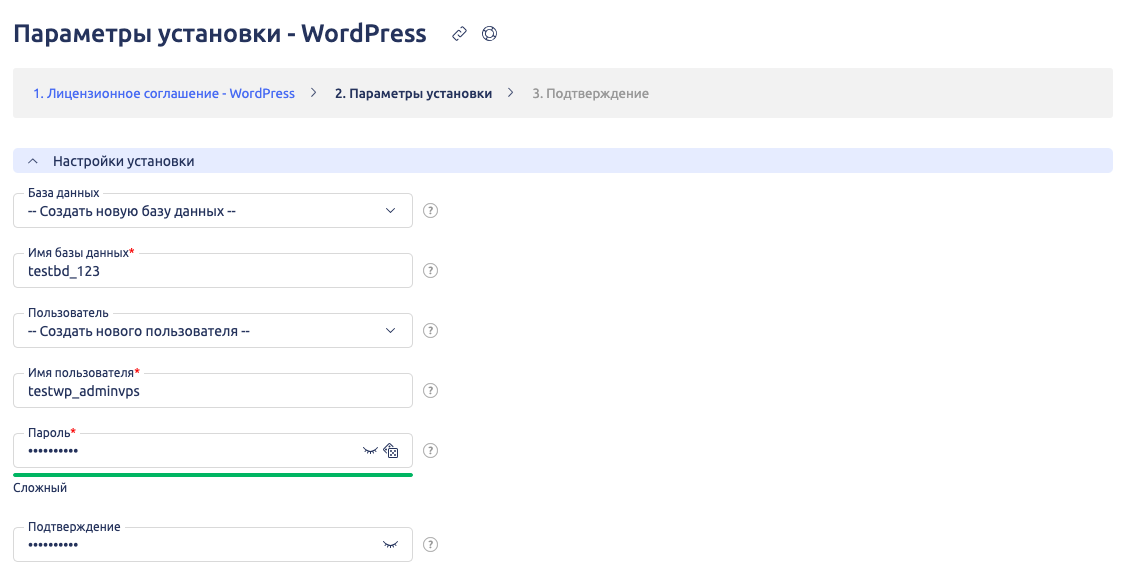
5. В настройках приложения:
- Придумываем логин и пароль для администратора (они нужны для входа в админку ВордПресс).
- Задаем email для связи с администратором.
- Придумываем имя сайта (My CMS).
- В дальнейшем его можно изменить.
- Выбираем язык интерфейса WP — русский.
Нажимаем «Далее».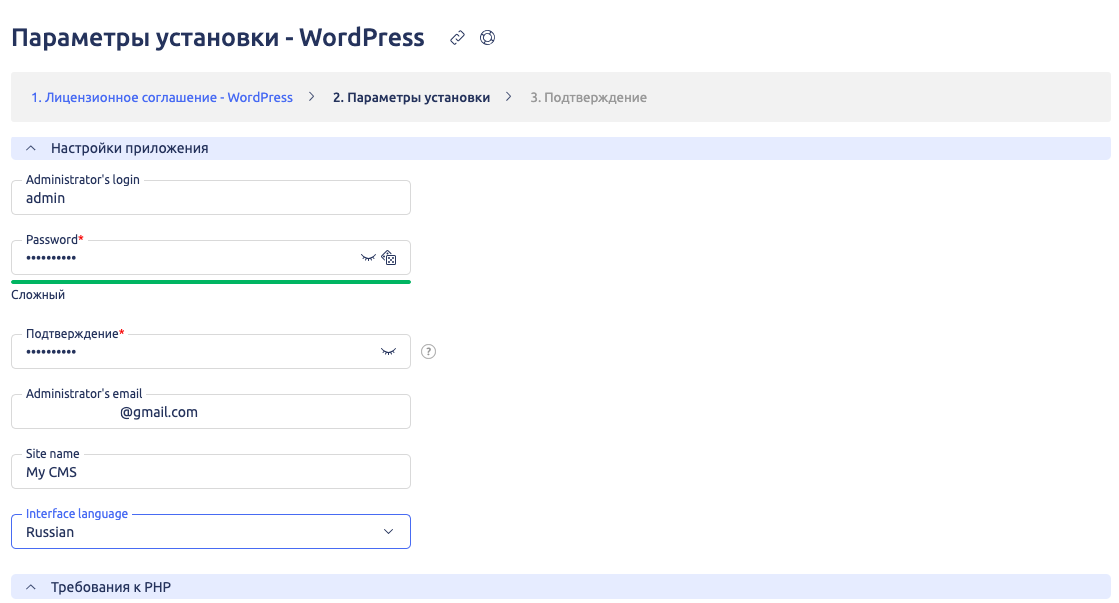
6. На последнем этапе завершаем установку WordPress.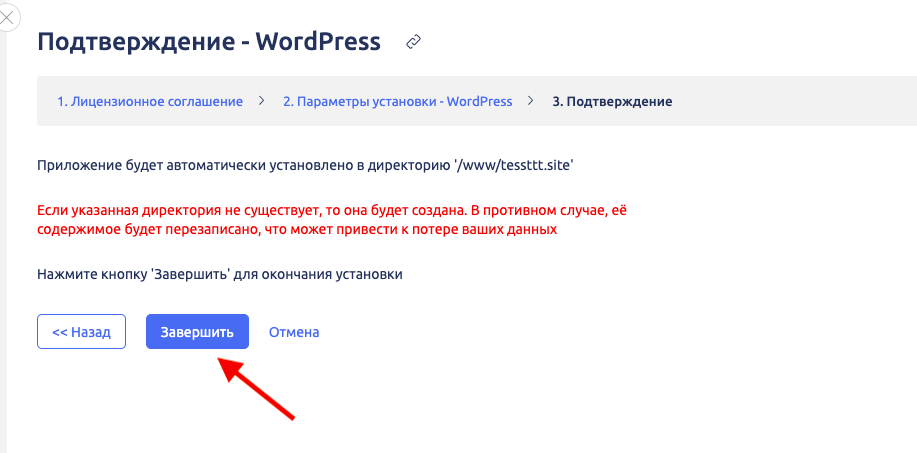
Отлично, все готово. Переходим на сайт и убеждаемся, что CMS установлена. Чтобы зайти в панель администратора WP, нужно добавить к домену текст: /wp-admin. Адрес для входа в админку будет выглядеть следующим образом:
https://tessttt.site/wp-admin/
Ручная установка WordPress
Ручная установка WordPress проходит в три этапа:
- Создание новой базы данных.
- Загрузка файлов WordPress на хостинг.
- Самостоятельная установка WP на сайте.
Зайдем в панель управления хостингом (в нашем случае это ispmanager) и выполним все этапы по порядку.
1. Создание новой базы данных для этого переходим в раздел «Базы данных» и выбираем «Создать новую базу данных».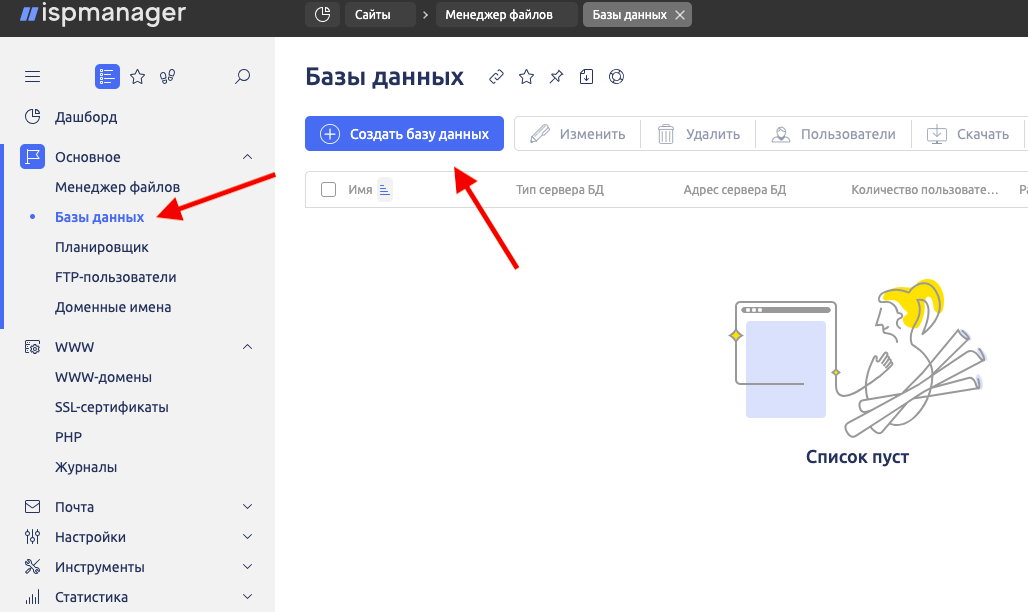
2. Для новой БД придумываем:
- Имя базы данных.
- Имя пользователя.
- Пароль.
Тип сервера, сервер базы данных и кодировку оставляем без изменений. Нажимаем «Ок». Обратите внимание, активация БД может занять некоторое время.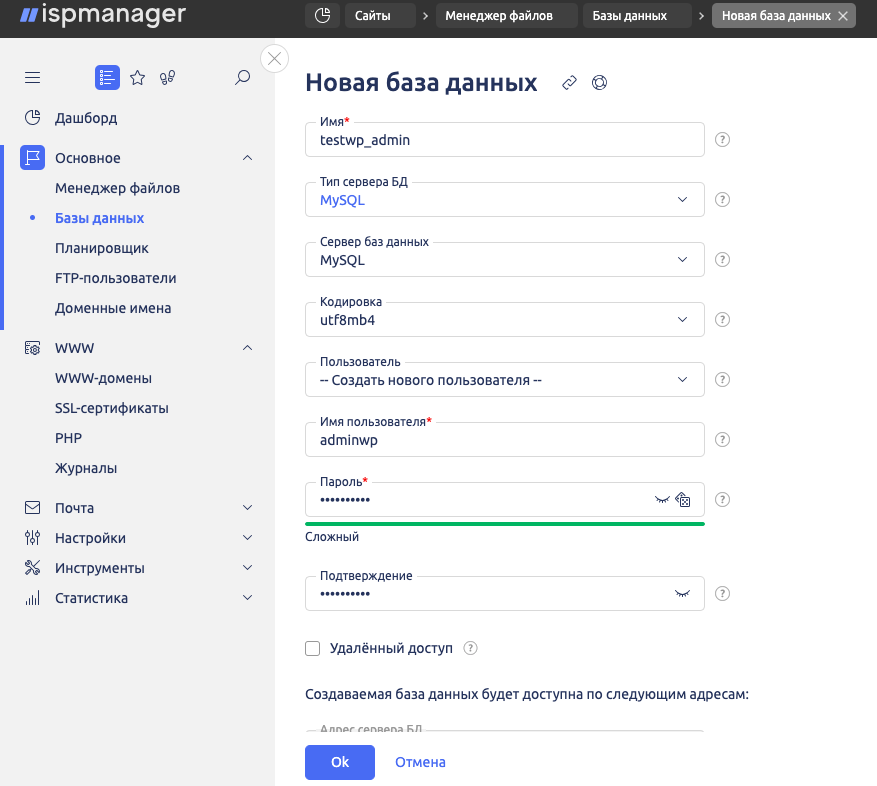
3. Переходим на официальный сайт WordPress и загружаем к себе на компьютер архив с установочными файлами.
4. В ispmanager переходим в раздел «Менеджер файлов». Находим папку «www» и кликаем по ней 2 раза.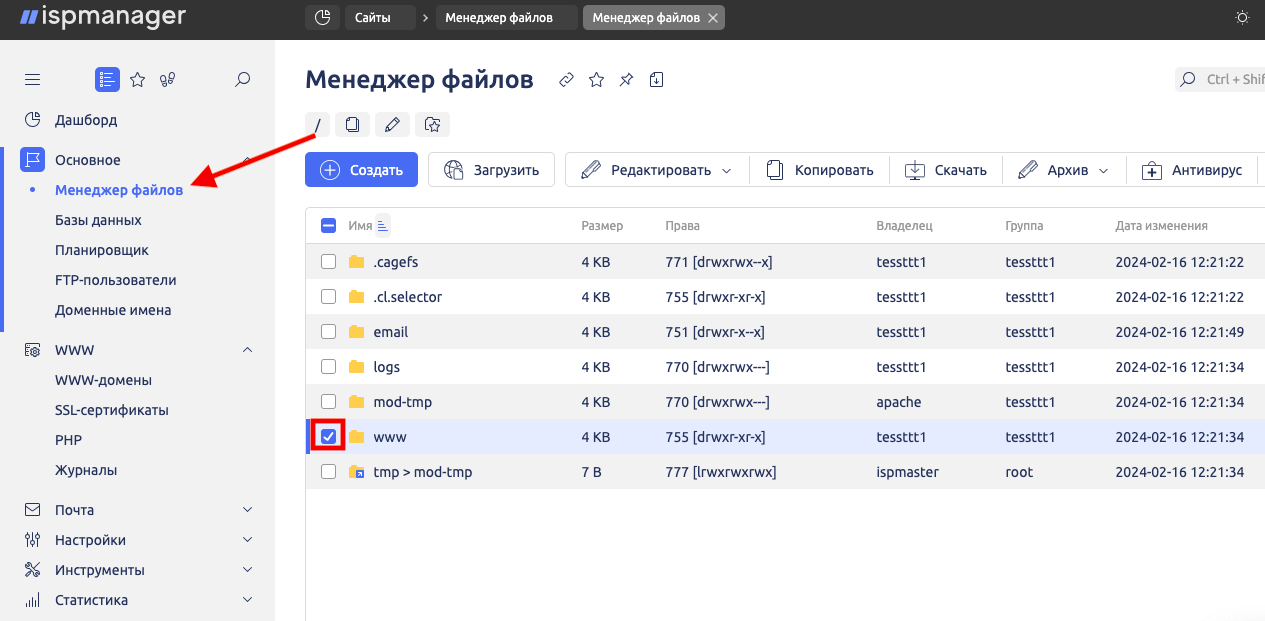
5. Находим папку с названием веб-ресурса, на который хотим установить WP, и дважды по ней кликаем.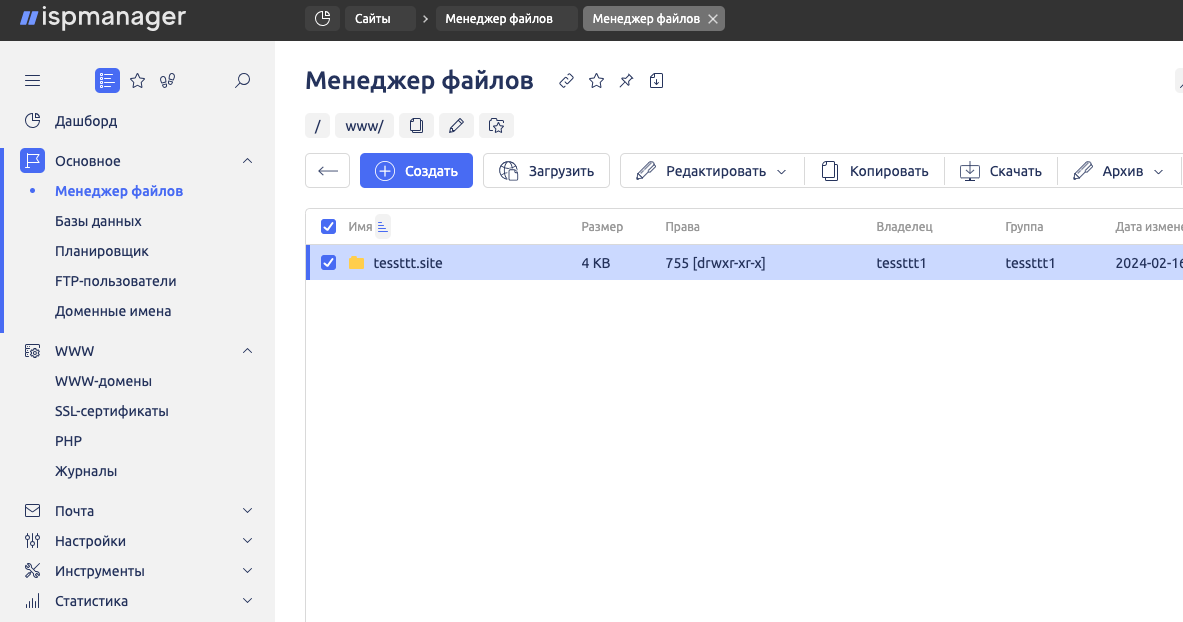
6. Нажимаем на кнопку «Загрузить» в верхнем меню.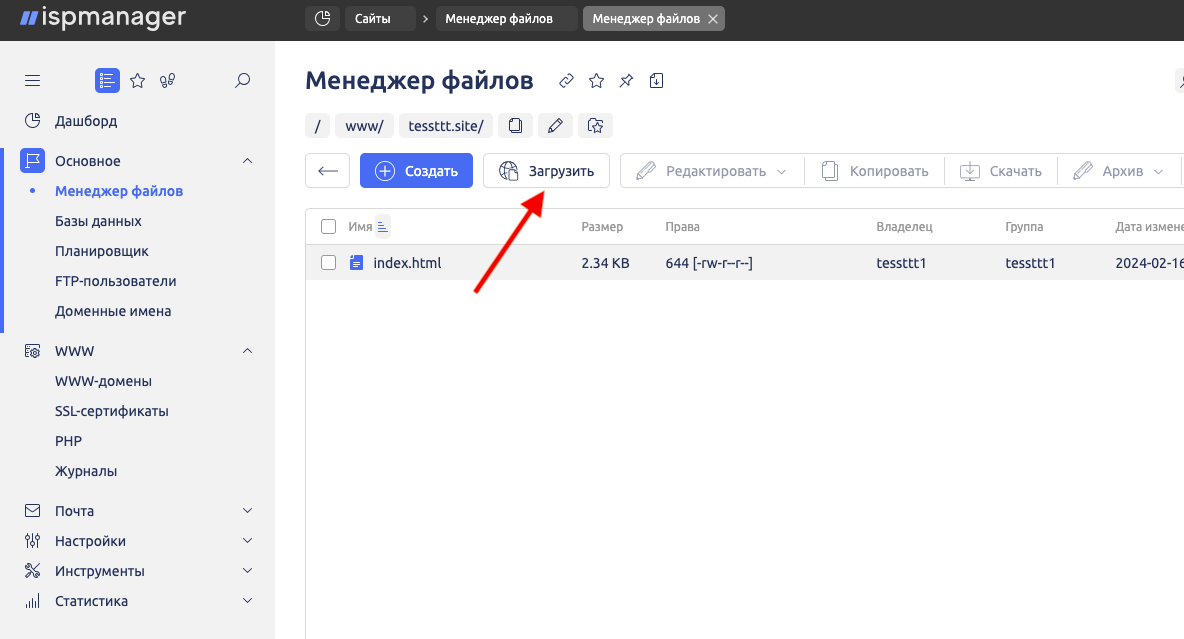
7. Загружаем архив с WordPress, который мы скачали ранее с официального портала. Нажимаем «Ок».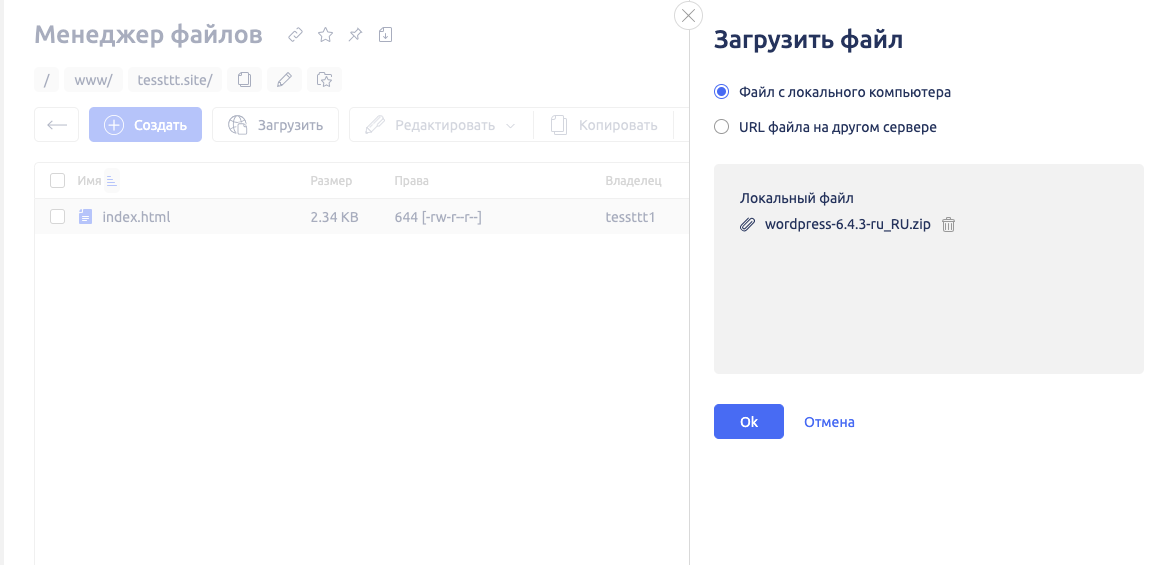
8. Когда загрузка завершится, кликаем по троеточию напротив архива и выбираем «Извлечь».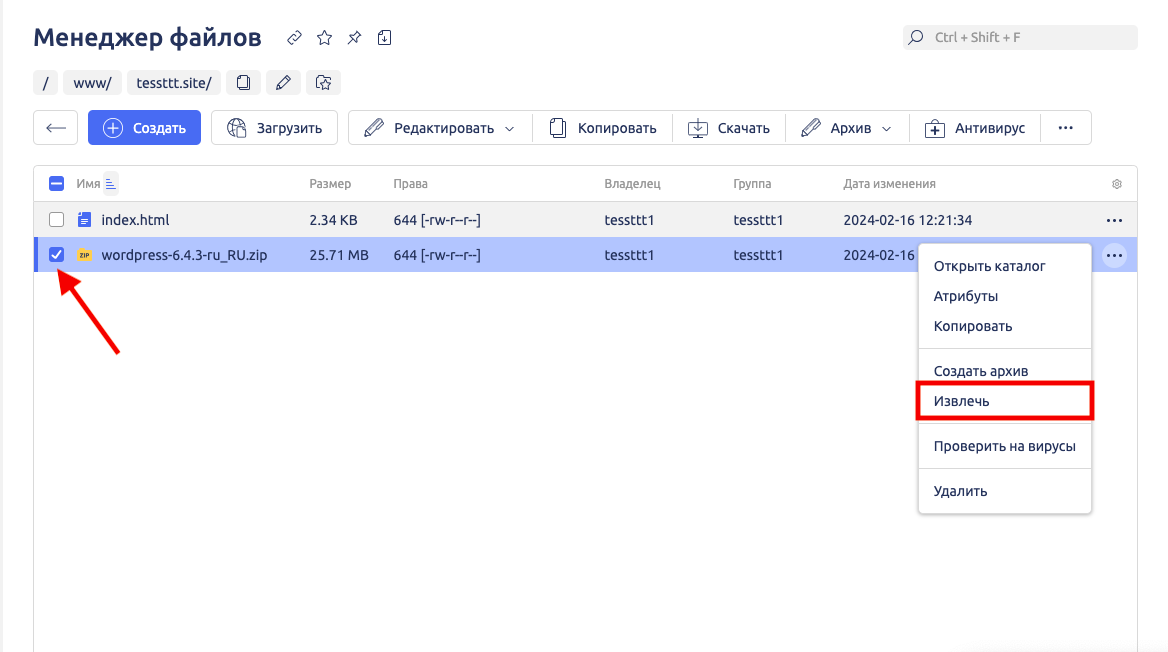
9. Далее ничего не изменяем и просто нажимаем «Ок»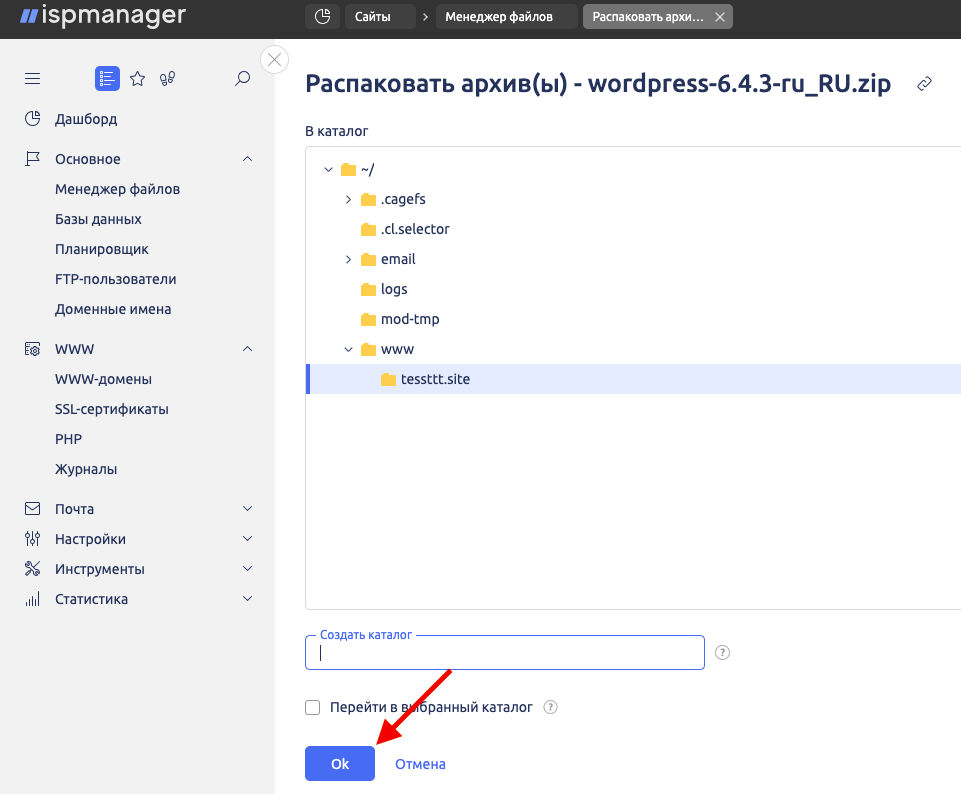
10. Появится новая папка с названием «wordpress». Переходим в нее, нажав на нее два раза.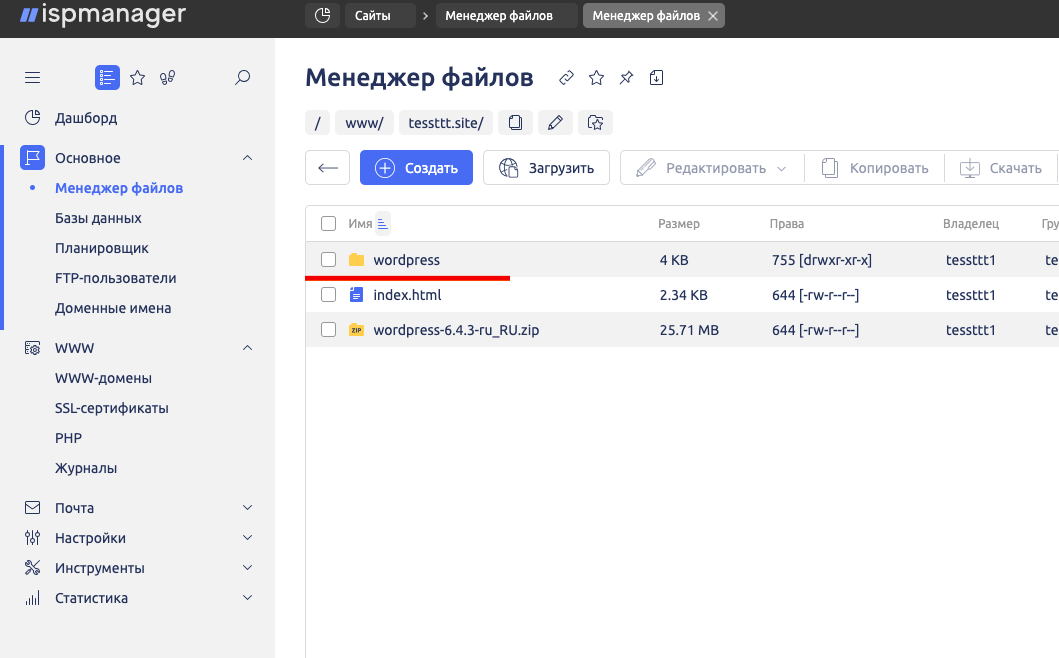
11. Выбираем все файлы в папке и нажимаем «Копировать».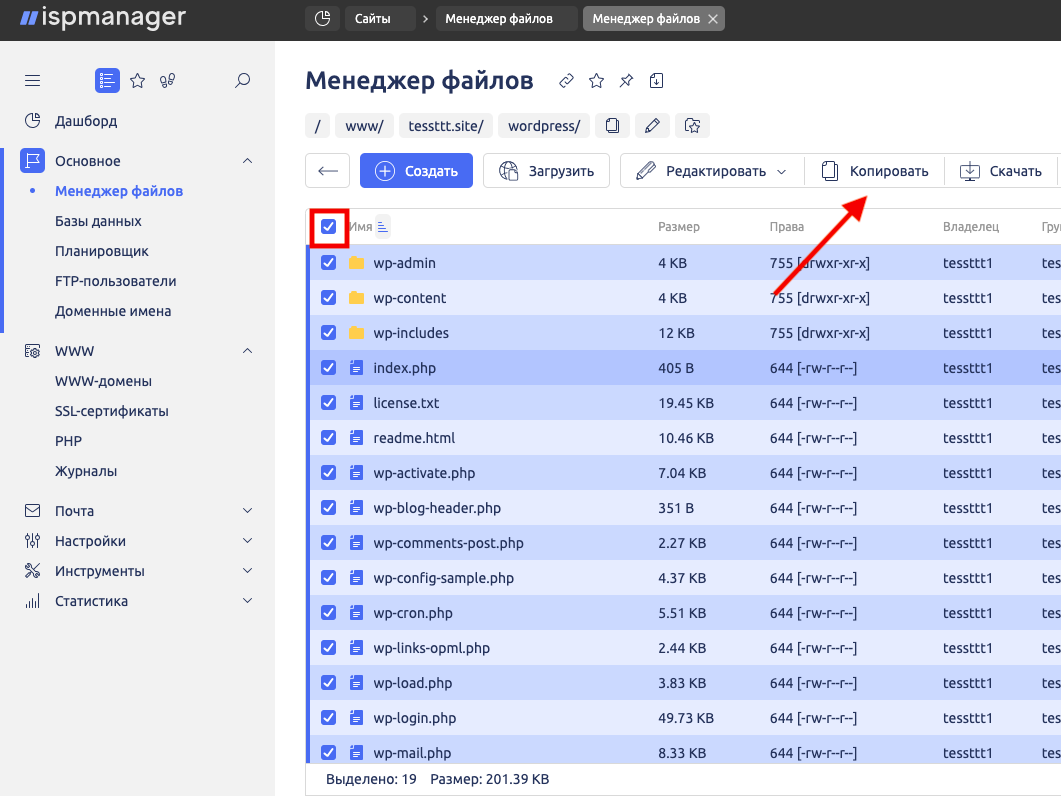
12. Выбираем папку сайта, на который собираемся установить ВордПресс, ставим галочку напротив пункта «Перенести файлы» и нажимаем «Ок».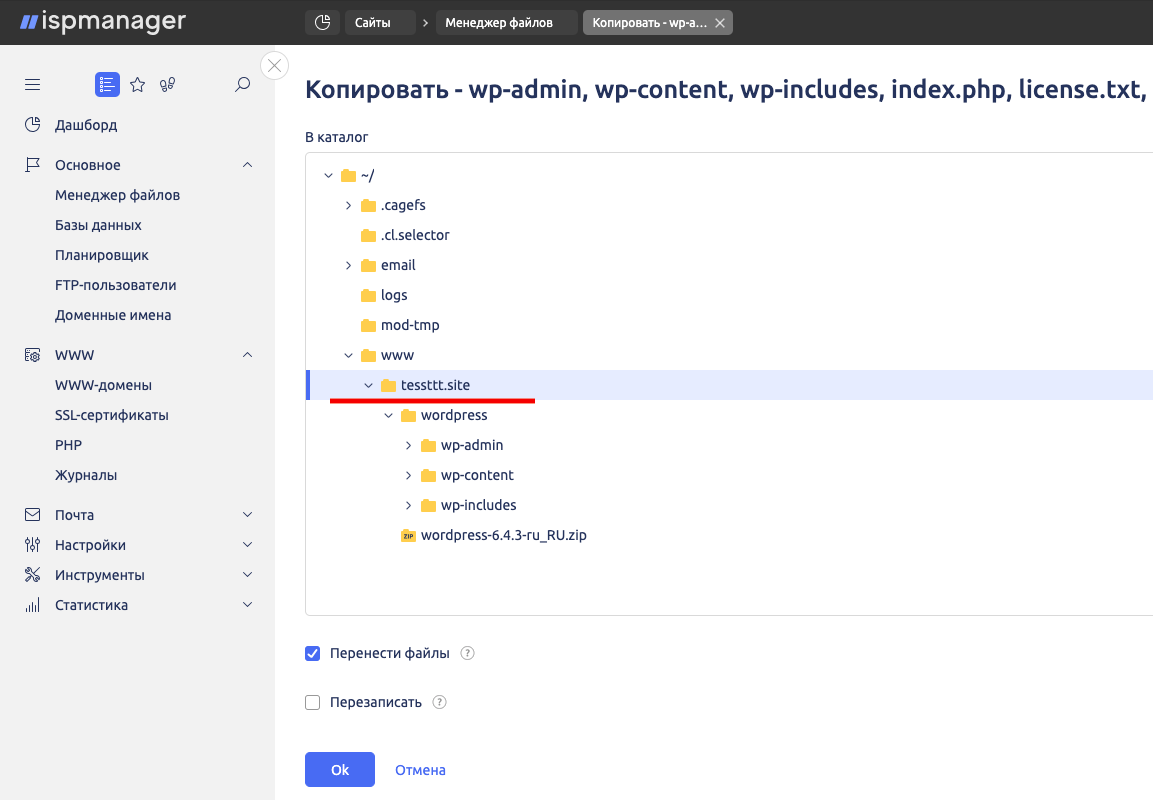
13. Переходим непосредственно на сам сайт и продолжаем настройку там. Нажимаем кнопку «Вперед».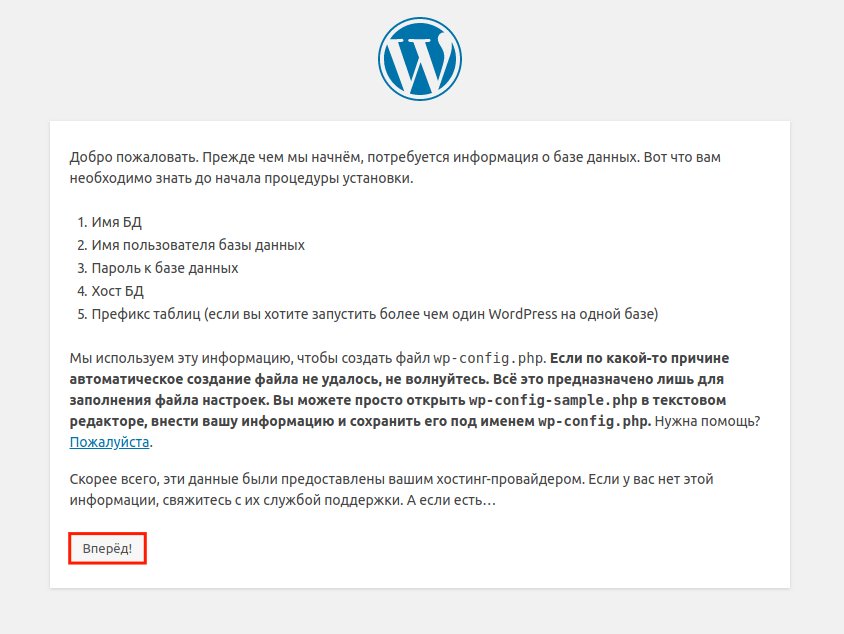
14. Далее заполняем поля:
- Имя базы данных, имя пользователя и пароль — их мы придумывали ранее, когда создавали новую БД на первом этапе ручной установки.
- Сервер базы данных возьмем из поля «Адрес сервера БД» в ispmanager.
- Префикс таблиц оставляем без изменений.
Нажимаем «Отправить».
15. Если вы верно ввели данные в предыдущем шаге, вы увидите сообщение, что всё в порядке. Нажмите Запустить установку: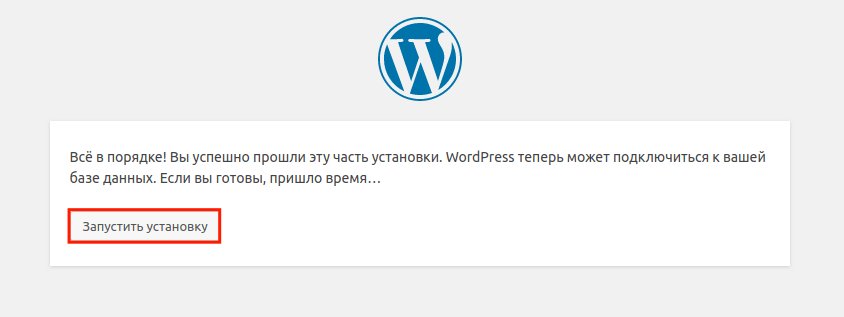
Если же вы видите ошибку, вернитесь на прошлый шаг и проверьте корректность введённых данных для подключения к БД.
16. Заполняем нужные поля:
- Придумываем имя сайта (потом его можно изменить).
- Задаем имя пользователя и пароль для входа в админку.
- Вводим почту для связи с администратором сайта.
Ставим галочку напротив «Попросить поисковые системы не индексировать сайт» и нажимаем «Установить WordPress».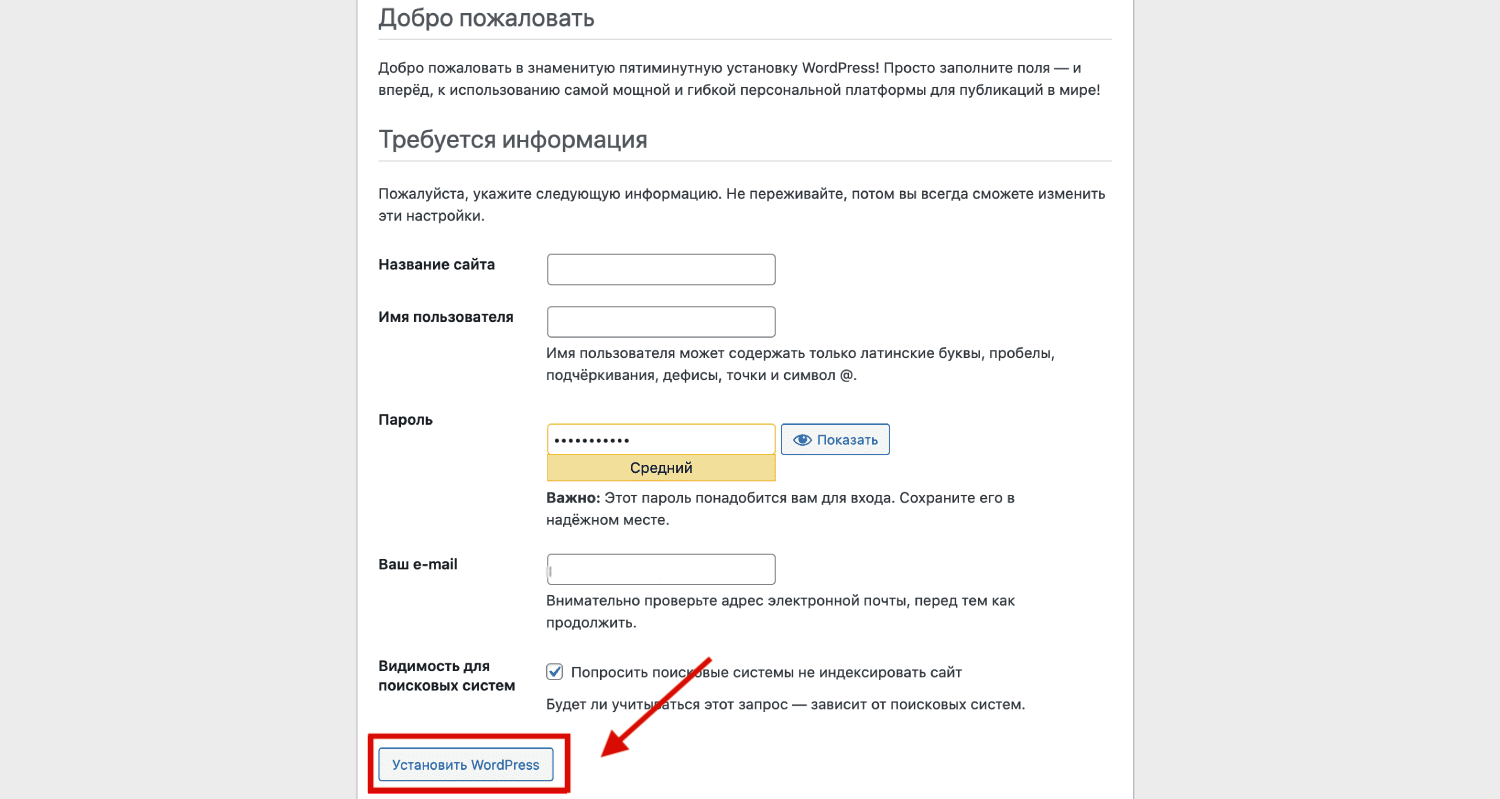
17. После завершения на экране появится надпись «Поздравляем».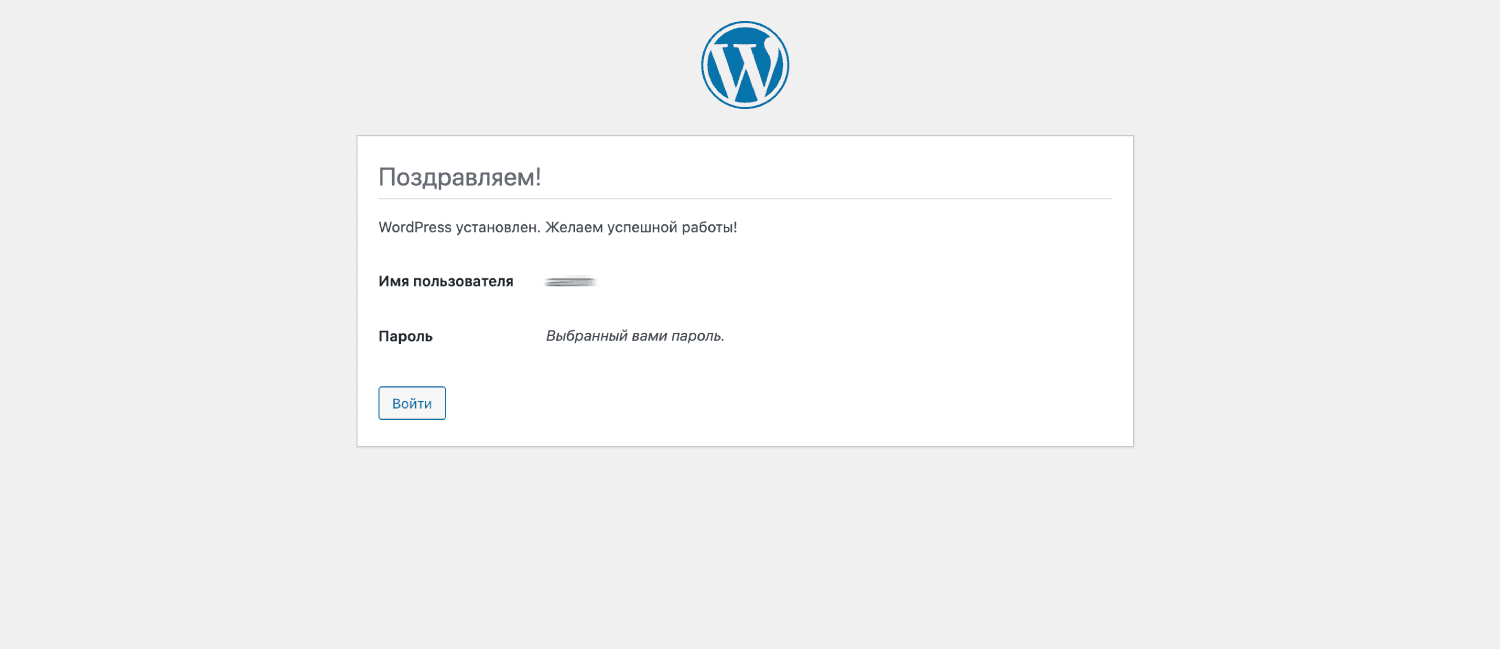
Готово! Установка WordPress завершена. Чтобы приступить к созданию своего сайта, нажмите Войти.

