Установка платного сертификата
Загружаем файлы сертификата (certificate.key, certificate.crt, certificate.ca-bundle) на сервер.
Для этого подключаемся к серверу по SFTP, например, с помощью WinSCP или Filezilla. Доступы к серверу указаны в письме об активации.
При подключении укажите IP-адрес сервера, логин root, пароль и порт 22:
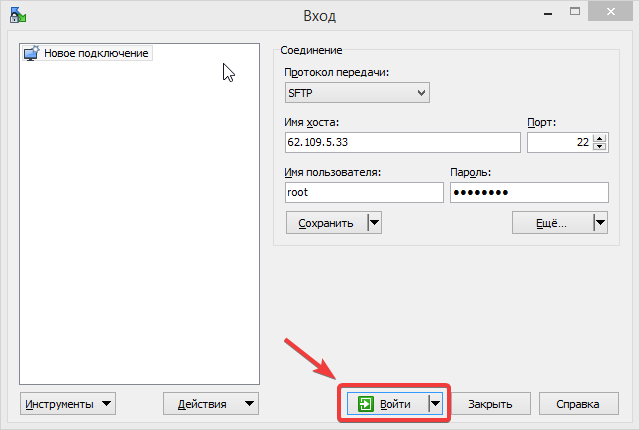
Система запросит подтвердить соединение — соглашаемся:
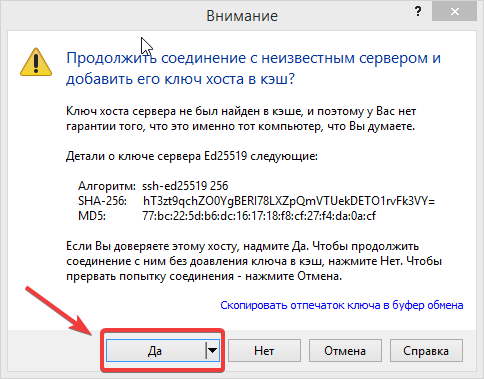
Откроется окно для работы с файлами. В нём по умолчанию домашняя папка пользователя root, переходим на уровень выше:
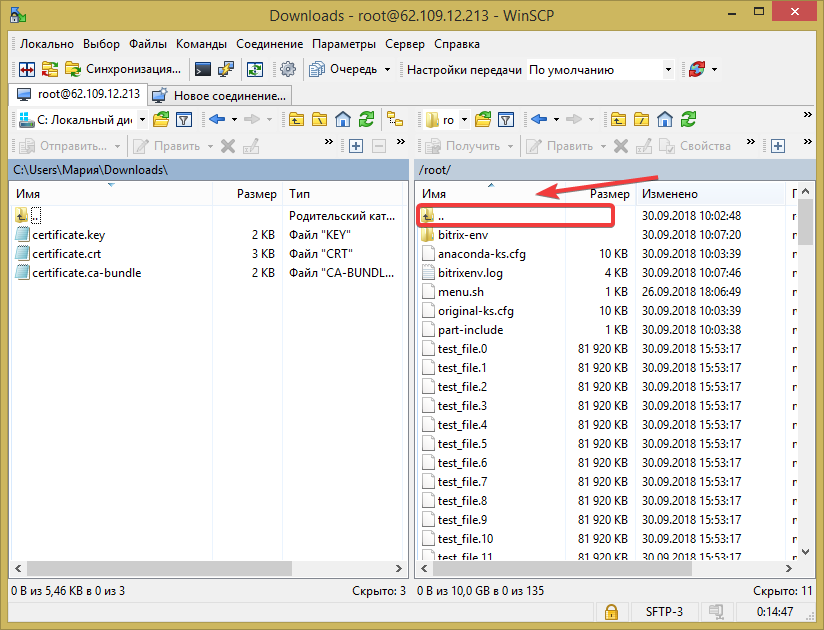
Последовательно переходим в папку /etc/nginx, создаём папку certs (в WinCSP можно использовать горячую клавишу F7):
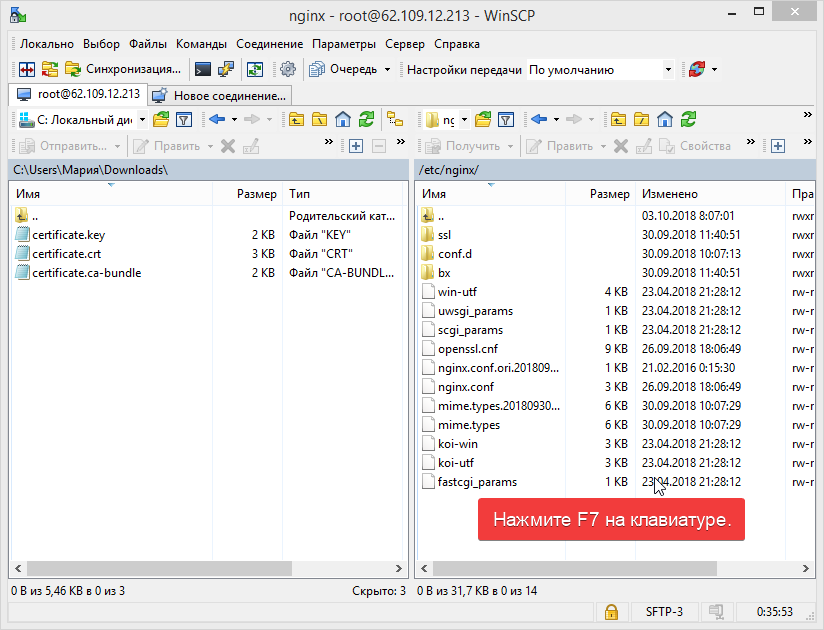
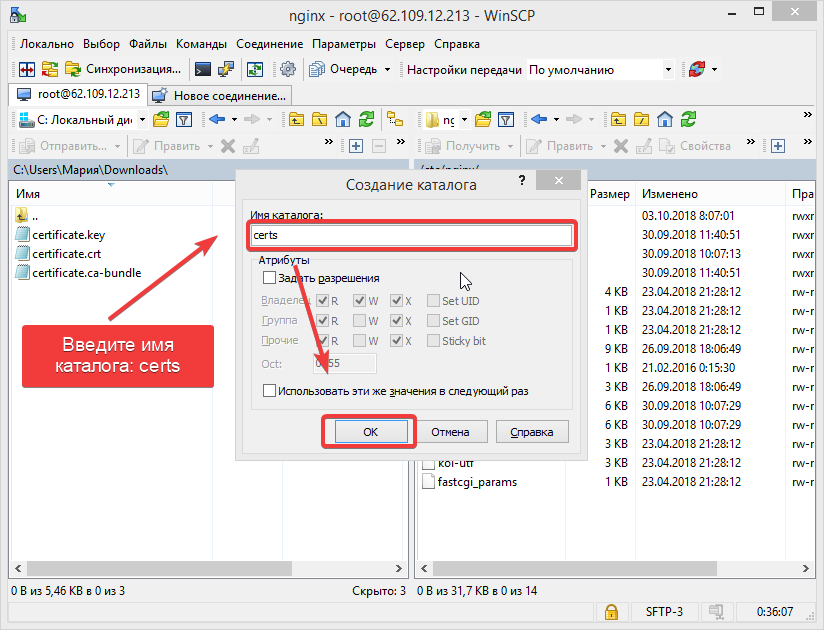
Переходим в созданный каталог:
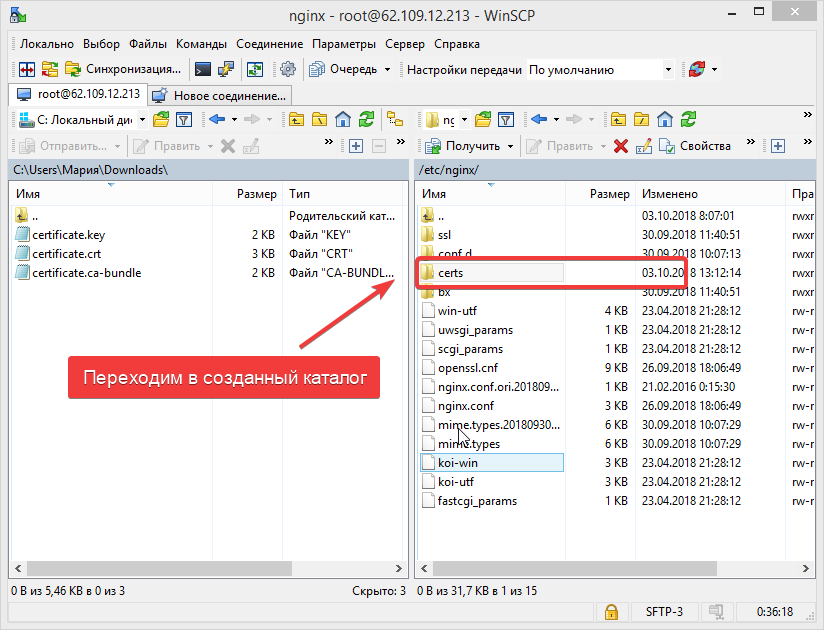
Загружаем в папку /etc/nginx/certs наши файлы сертификата, ключа и цепочки сертификатов(.crt, .key и .ca-bundle):
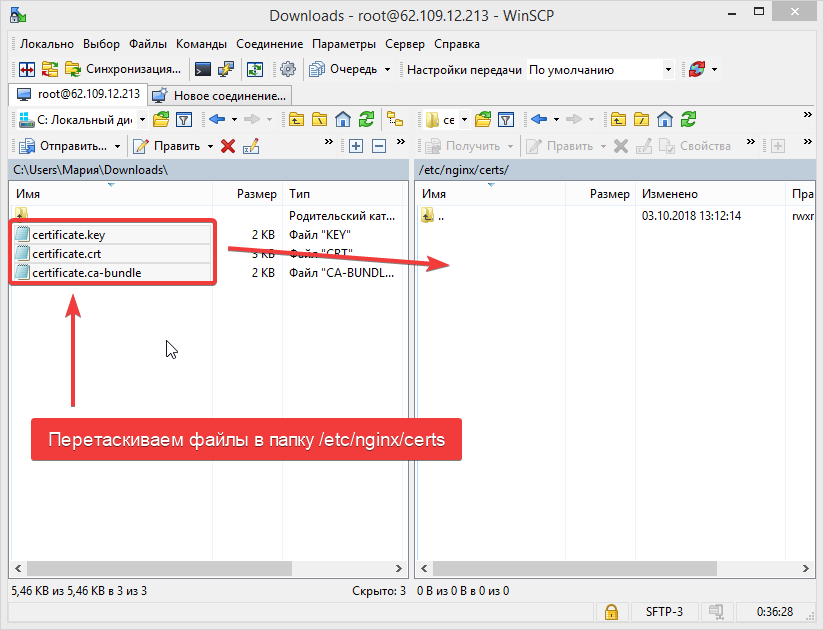
Подтверждаем загрузку, по завершении выходим из SFTP-клиента.
Следующий шаг — подключаемся к серверу по SSH с данными root. Открывается контекстное меню Битрикс, переходим:
→ 8. Manage nodes in the pool
→ 3. Configure certificates
→ 2. Configure own certificate
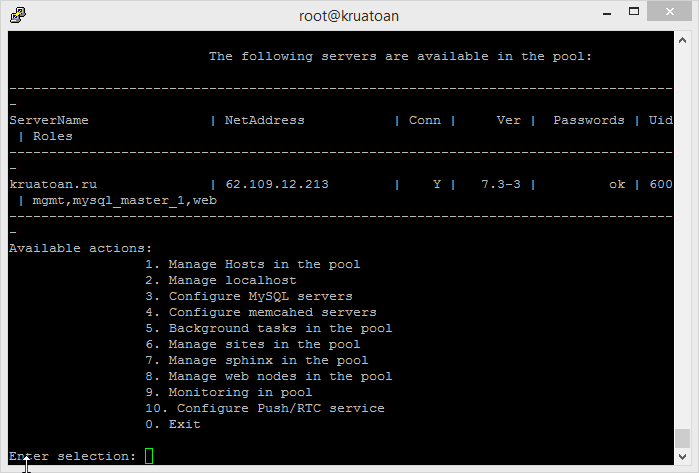
Указываем, для какого сайта устанавливаем сертификат: для основного пишем default, для дополнительных — название сайта. Указываем пути* к сертификату, подтверждаем установку:
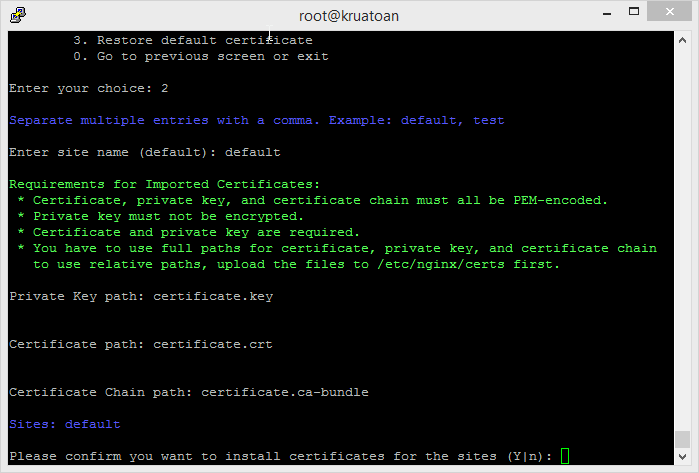
* — мы поместили файлы в папку /etc/nginx/certs, поэтому достаточно указать только имена. Если загрузите файлы в другую папку, укажите полный путь от корневой директории либо от папки certs, если в ней несколько сертификатов по разным папкам. Например:
/home/bitrix/www/certificate.key (от корня),
/site1_ru/certificate.crt (от папки certs).
Система сообщает, что задание на установку запущено, и предлагает выйти, нажав Enter. Нажимаем Enter — нас возвращает в предыдущее окно. Возвращаемся в самое первое меню (два раза вводим 0: 0. Go to previous screen or exit).
Если установка сертификата прошла успешно, теперь сайт работает по http и https. Проверить это можно двумя способами:
1) В контекстном меню Битрикс выбираем вариант
5. Background tasks in the pool
Отобразятся выполняемые/завершенные процессы:
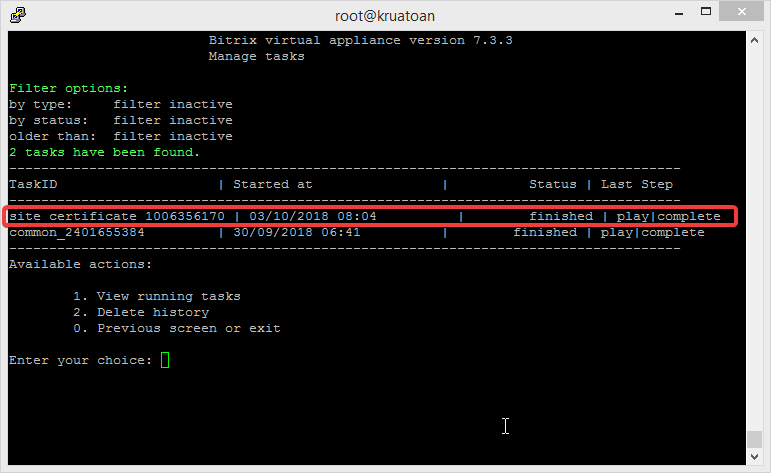
2) Переходим на наш сайт по ссылке https://
![]()
Если все в порядке, возвращаемся в контекстное меню Битрикс и отключаем HTTP. Выбираем пункты:
6. Manage sites in the pool -> 5. Change https settings on site
Выбираем сайт и подтверждаем отключение работы незащищенного HTTP-соединения.
Проверяем сайт по http:// — открывается https://:
![]()
Настройки завершены.

